In-app purchases have become a popular feature in many Android applications, offering users the ability to unlock additional content or features within an app. While these purchases can enhance the user experience, it is essential to understand the potential risks involved. One significant risk is the unintentional overspending that can occur when in-app purchases are enabled. Users, particularly children, may not fully grasp the financial implications of these transactions and can rack up substantial charges without realizing it.
Another concern is the potential for unauthorized purchases. If a device falls into the wrong hands or a child inadvertently accesses an app with purchasing capabilities, it becomes easy for someone to make unauthorized transactions without your knowledge. Additionally, some apps employ manipulative tactics to encourage users to make in-app purchases. This includes using persuasive techniques such as time-limited offers or misleading advertisements that create a sense of urgency or necessity for buying additional content.
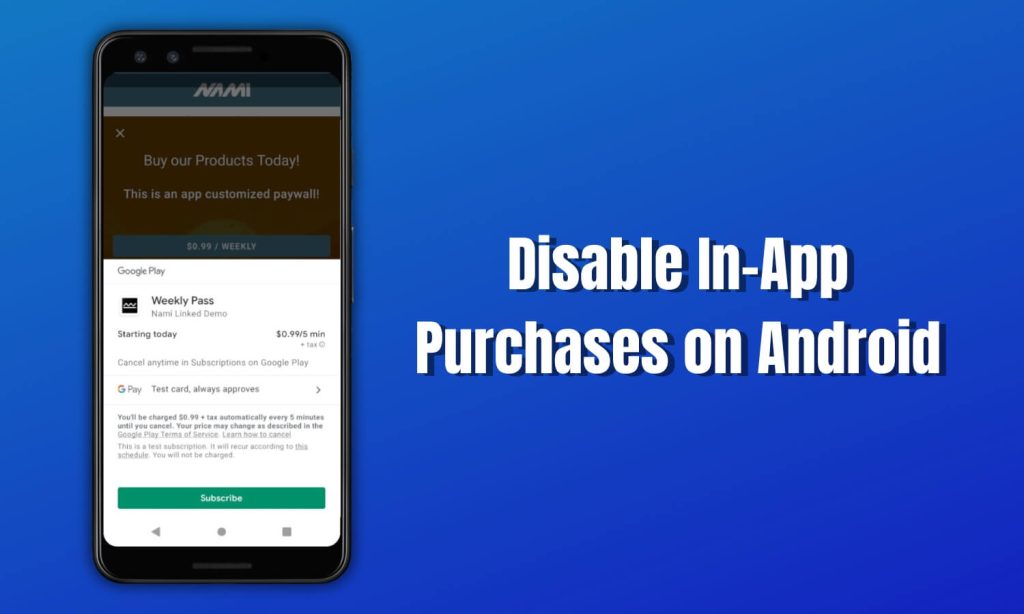
How To Disable In-App Purchases On Android
In-app purchases allow users to buy additional content or services within an app. While they can enhance your app experience, they can also lead to surprise bills if not monitored carefully. Fortunately, Android offers straightforward methods to control these purchases.
Method 1: Use Google Play’s Parental Controls
Google Play includes built-in parental controls that let you manage in-app purchases effectively.
- Step 1: Open the Google Play Store app on your Android device.
- Step 2: Tap on the profile icon in the top right corner, then select “Settings.”
- Step 3: Navigate to “Family” and then “Parental controls.”
- Step 4: Toggle on “Parental controls” and create a PIN. This PIN prevents unauthorized changes to your parental control settings.
- Step 5: After setting up your PIN, go to “Require authentication for purchases” and select an option that suits your needs. You can choose from options like “For all purchases through Google Play on this device” or “Every 30 minutes.”
This method helps ensure that any attempt to make a purchase will require your authorization, effectively preventing unwanted in-app purchases.
Method 2: Adjust Authentication Settings
For those who want to manage in-app purchases without setting up parental controls, adjusting your authentication settings is a viable alternative.
- Step 1: Open the Google Play Store app.
- Step 2: Tap on the profile icon, then go to “Settings.”
- Step 3: Select “Authentication” and then “Require authentication for purchases.”
- Step 4: Choose your preferred authentication setting. Setting it to require authentication for all purchases can help prevent accidental or unauthorized transactions.
Method 3: Use a Third-Party App
Several third-party apps offer additional control over in-app purchases and app management. Apps like “AppLock” can lock down specific apps, requiring a password or pattern before the app can be opened or purchases can be made. This is particularly useful if you share your device with others.
- Step 1: Download a reputable app locker from the Google Play Store.
- Step 2: Set it up to require authentication for accessing certain apps, specifically those with in-app purchase options.
Preventing Unwanted Purchases from Play Store
In-app purchases can be a convenient way to enhance your gaming or app experience, but they can also lead to unexpected charges on your Android device. To safeguard your wallet and prevent unwanted expenses, it is important to take certain precautions. Firstly, familiarize yourself with the settings on your Android device. Most Android devices have a feature that allows you to disable in-app purchases altogether.
This will ensure that no accidental or unauthorized purchases occur. Secondly, consider setting up password protection for in-app purchases. By requiring a password each time you make a purchase, you can add an extra layer of security and prevent accidental clicks from resulting in charges. Furthermore, regularly review and monitor your app store account activity. Keep track of any recent transactions and immediately report any unauthorized charges to the app store’s support team.
Conclusion
Familiarize yourself with the specific settings and options available on your Android device to manage in-app purchases. This will enable you to make informed decisions regarding your app usage. Set up a strong password or PIN for your Google Play Store account to prevent unauthorized access, especially if you share your device with others. This additional layer of security can help avoid accidental or unwanted in-app purchases.
Disabling in-app purchases on your Android device is a straightforward process that can save you from unexpected expenses. Whether you opt for Google Play’s parental controls, adjust your authentication settings, or use a third-party app, taking control of in-app purchases empowers you to enjoy your apps and games worry-free. Remember, prevention is always better than a surprise bill at the end of the month.







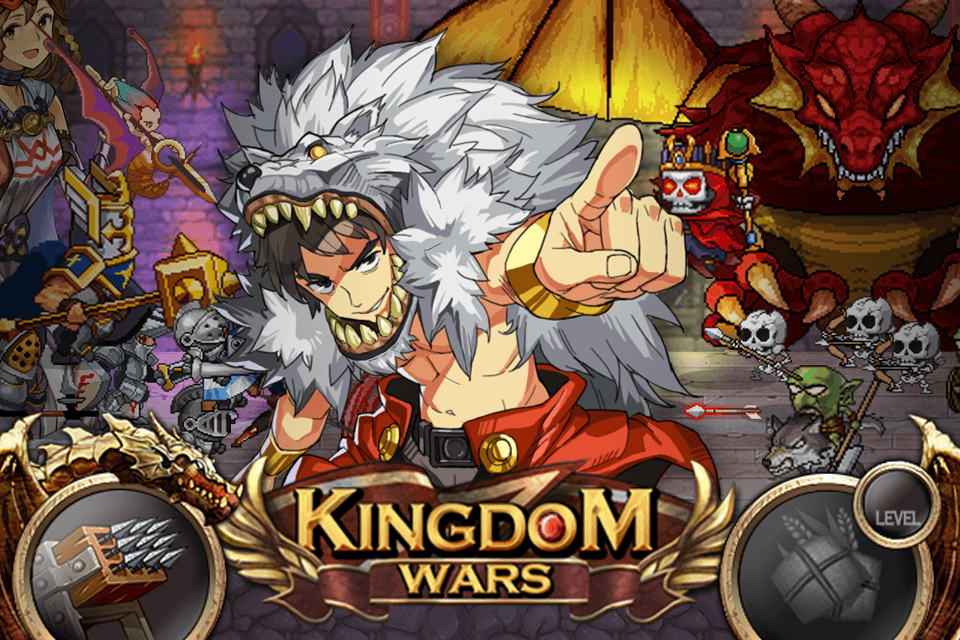




Hey! I hope you are doing great! Your site was the only site that was helpful for free and I hope you could help me again! Is there any way to have an add on that could help in King’s Choice game?